Viss, kas jums jāzina par saglabāto paroļu dzēšanu un pārvaldību pārlūkā Chrome
Pārlūkam Chrome ir ļoti jauka funkcija, kas ļauj saglabāt visus lietotājvārdus un paroles jebkurai vietnei, kurā mēs piesakāmies. Šī funkcija ir ļoti noderīga, ja jums ir jāatceras vairākas paroles, kā arī ietaupa mūsu laiku, piesakoties.
Lai gan paroļu pārvaldnieki parasti ir droši, paroļu saglabāšana tīmekļa pārlūkprogrammā dažkārt var būt riskanta, ja jūsu datoru vai klēpjdatoru izmanto vairāki cilvēki.
Saglabāto paroļu dzēšana pārlūkā Chrome ir ļoti vienkārša. Lūk, kā to izdarīt, noklikšķinot tikai uz dažām pogām.
Atiestatiet Chrome sinhronizāciju, lai dzēstu visas saglabātās paroles no Google konta
Mūsu pirmais un vissvarīgākais solis ir sinhronizācijas izslēgšana. Tāpēc mums ir jāuzsāk pārlūkprogramma Chrome un augšējā labajā stūrī noklikšķiniet uz trīs punktu simbola.

Tiks atvērta nolaižamā izvēlne, noklikšķiniet uz iestatījumiem, kas atrodas lapas apakšā.

Tagad jaunajā lapā noklikšķiniet uz “Sinhronizācija un Google pakalpojumi”, tiks atvērts opciju saraksts.

Sarakstā noklikšķiniet uz “Pārskatīt savus sinhronizētos datus”. Noklikšķinot uz šī, jaunā cilnē tiks atvērti Chrome sinhronizācijas iestatījumi, kas saistīti ar jūsu Google kontu.

Chrome sinhronizācijas iestatījumu tīmekļa lapā ritiniet līdz galam uz leju un noklikšķiniet uz pogas Atiestatīt sinhronizāciju. Tādējādi uz laiku tiks atvienota sinhronizācija visā jūsu ierīcē un dzēstas visas saglabātās paroles no jūsu Google konta.

Izdzēsiet visas saglabātās paroles no Chrome instalācijas
Pēc saglabāto paroļu dzēšanas no sava Google konta, kas saistīts ar Chrome sinhronizāciju, varat dzēst paroles arī no Chrome instalācijas, lai tās noņemtu uz visiem laikiem.
Vēlreiz atveriet Chrome iestatījumus un sadaļā “Konfidencialitāte un drošība” atlasiet opciju “Notīrīt pārlūkošanas datus”.

Ekrānā tiks parādīts jauns uznirstošais interfeiss “Notīrīt pārlūkošanas datus” ar vairākām izvēles rūtiņām. Noklikšķiniet uz cilnes Papildu.

Pēc tam noklikšķiniet uz nolaižamās izvēlnes blakus opcijai “Laika diapazons” un no pieejamajām opcijām atlasiet “Viss laiks”.

Ritiniet mazliet uz leju uznirstošajā saskarnē un atzīmējiet/atzīmējiet izvēles rūtiņu blakus opcijai “Paroles un pierakstīšanās dati”. Pēc tam noklikšķiniet uz pogas Notīrīt datus, lai no pārlūka Chrome izdzēstu visas saglabātās paroles.

Tādējādi tiks dzēstas visas paroles arī no jūsu vietējās Chrome instalācijas.
💡 Padoms
Kad esat pabeidzis, ieteicams atkal ieslēgt Chrome sinhronizāciju, lai varētu atkal strādāt ar Chrome kā parasti. Lai to izdarītu, dodieties atpakaļ uz galveno Chrome iestatījumu lapu un noklikšķiniet uz pogas “Ieslēgt sinhronizāciju…”.
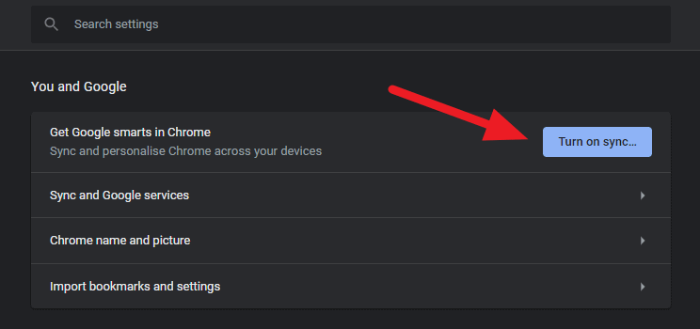
Vienkāršāks veids mazāk izmisīgām situācijām
Dažu saglabāto paroļu dzēšana pārlūkprogrammā Chrome
Ja vēlaties dzēst tikai dažas saglabātās paroles no pārlūkprogrammas Google Chrome. Lai dzēstu visas paroles, jums nav jāatiestata Chrome sinhronizācija un pārlūkā Chrome jāizmanto opcija “Notīrīt pārlūkošanas datus”. Ja vēlaties dzēst tikai dažas paroles, ir daudz vienkāršāks veids.
Galvenās Chrome iestatījumu lapas sadaļā “Automātiskā aizpilde” noklikšķiniet uz opcijas “Paroles”.

Pēc noklikšķināšanas uz “Paroles” tiks atvērta jauna izvēlne, kurā būs uzskaitīti visi dažādu vietņu pieteikšanās akreditācijas dati. Atrodiet tās vietnes paroli, kuru vēlaties dzēst, un noklikšķiniet uz "trīs punktu simbola" labajā pusē.

Nolaižamajā izvēlnē noklikšķiniet uz "Noņemt".

Atkārtojiet to visām parolēm, kuras vēlaties dzēst no pārlūkprogrammas.
Pārlūks Chrome bez pūlēm sinhronizēs izmaiņas ar saistīto Google kontu, tāpēc jums nav jāuztraucas par to, ka izdzēstās paroles būs pieejamas no jebkuras vietas.
Cerams, ka šis soli pa solim raksts par saglabāto paroļu dzēšanu pārlūkā Chrome bija noderīgs un sniegtā informācija var būt noderīga.
Dalīties ar šo :
- Dalīties Facebook
- Kopīgojiet pakalpojumā Twitter
- Kopīgot vietnē Pinterest
- Kopīgojiet vietnē Reddit
