Vai vēlaties automātiski palaist un izslēgt multivides serveri noteiktā laikā savā Mac datorā? Uzziniet, kā iestatīt programmu automātiskai palaišanai un aizvēršanai noteiktos laikos.
macOS vienmēr ir bijusi tā, kas ieviesusi pārsteidzoši svaigas un īpaši noderīgas funkcijas. Daudzas reizes lietotāji to nepieprasa tikai tad, kad Apple ievieš funkciju. Lai gan, kad mēs sākam to lietot, līnijas kļūst ļoti izplūdušas par to, kā mēs izdzīvojām bez tā.
Jau no paša sākuma Apple ir bijis ļoti smalks attiecībā uz savām funkcijām. Apple tic praktiskai pieredzei un ļauj lietotājiem atklāt dažas no tā utilitārajām funkcijām.
Tāpat Apple piedāvā vietējo atbalstu, lai ieplānotu lietotņu palaišanu un aizvēršanu noteiktā laikā un datumā.
Lai gan tas ietver mazliet Automator un lietotni Kalendārs, taču tas būtu jautri. Interesanti? Lasiet līdzi, lai uzzinātu vairāk par to!
Izveidojiet darbplūsmas lietotni, izmantojot Automator
Pirmkārt, mēs Automator izveidosim lietojumprogrammas darbplūsmu, kas automatizēs vajadzīgās lietojumprogrammas atvēršanas un aizvēršanas procesu.
Tagad palaidiet lietotni Automator no sava Mac palaišanas paneļa vai dokstacijas.
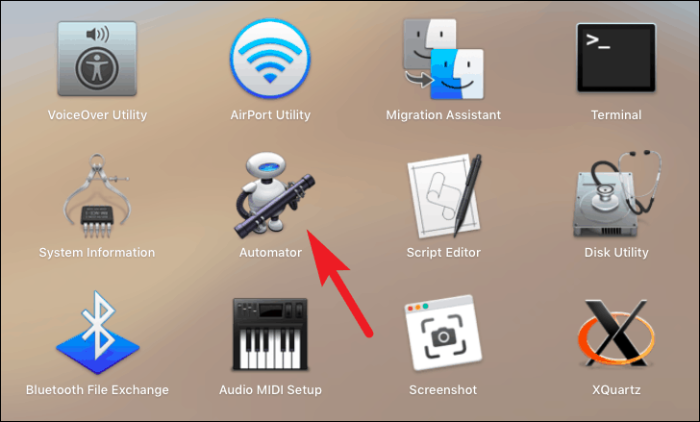
Pēc tam loga apakšējā kreisajā stūrī noklikšķiniet uz pogas Jauns dokuments.
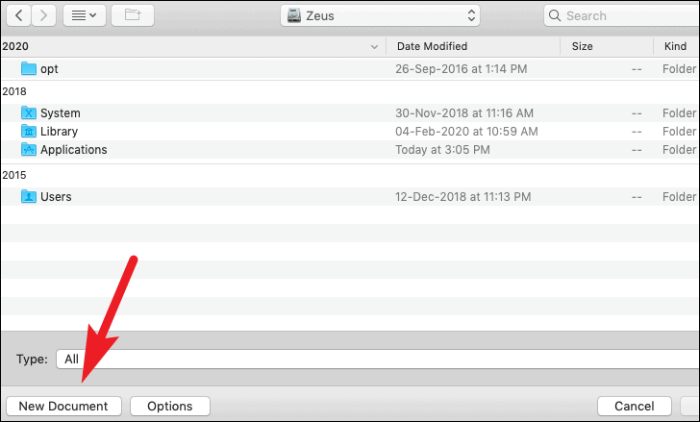
Pēc tam pieejamo opciju sarakstā noklikšķiniet uz opcijas Pieteikums. Pēc tam noklikšķiniet uz pogas “Izvēlēties”.
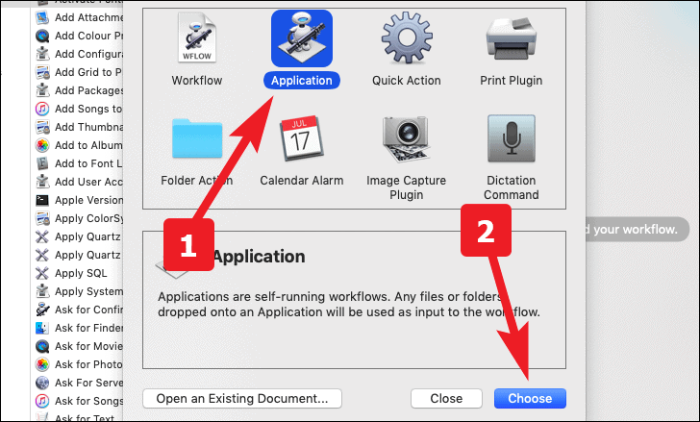
Tagad meklēšanas joslā, kas atrodas ekrāna kreisajā sadaļā, meklējiet “Palaist lietojumprogrammu”. Tagad veiciet dubultklikšķi uz tā vai velciet un nometiet uz darbplūsmas sadaļu.
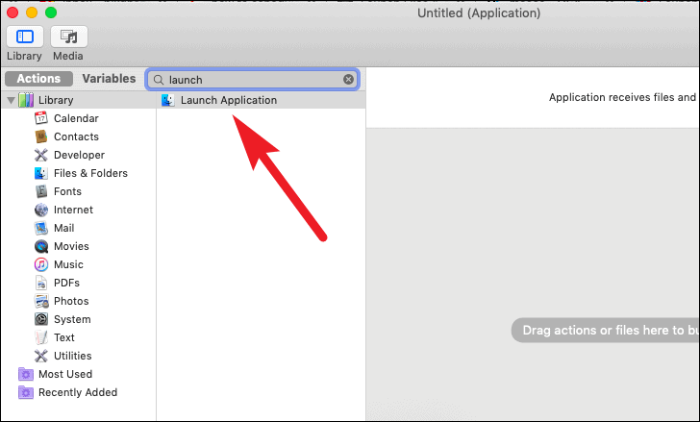
Tagad nolaižamajā izvēlnē atlasiet vajadzīgo programmu.
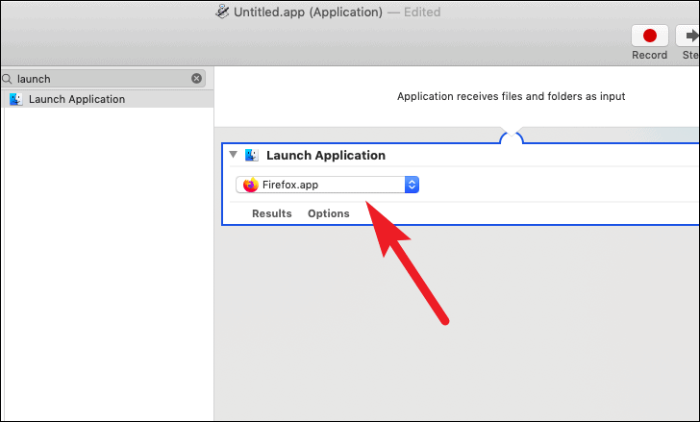
Pēc tam ekrāna kreisajā sadaļā meklējiet “Pauze”. Pēc tam veiciet dubultklikšķi uz tā vai velciet un nometiet uz darbplūsmas sadaļu.
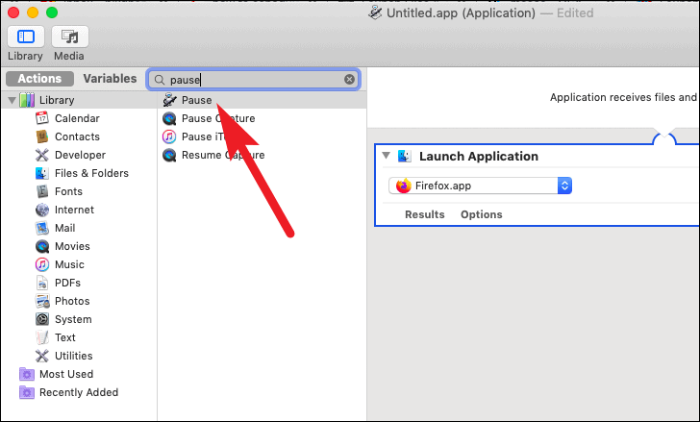
Tagad varat ierakstīt lietojumprogrammas darbības ilgumu. Ilguma mērvienības var atlasīt sekundēs, minūtēs un stundās.
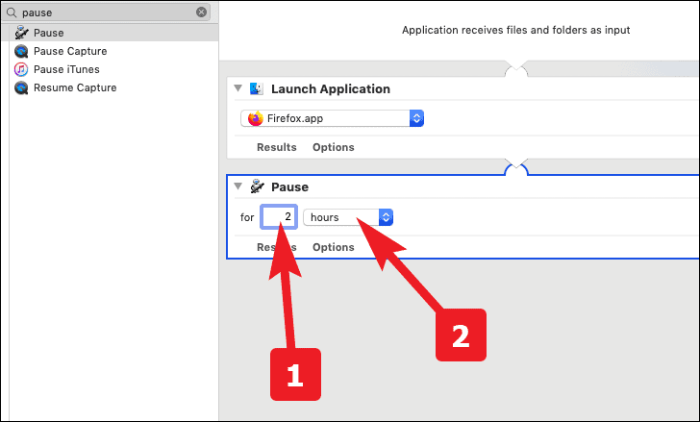
Vēlreiz dodieties uz meklēšanas joslu no loga kreisās sadaļas un meklējiet “Iziet no lietojumprogrammas”. Pēc tam veiciet dubultklikšķi uz tā vai velciet un nometiet to darbplūsmas sadaļā.
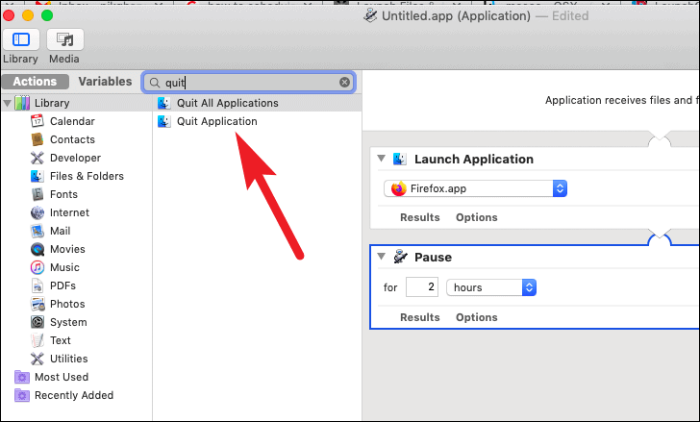
Tagad nolaižamajā izvēlnē atlasiet to pašu programmu, kuru atlasījāt solī “Palaist lietojumprogrammu”.
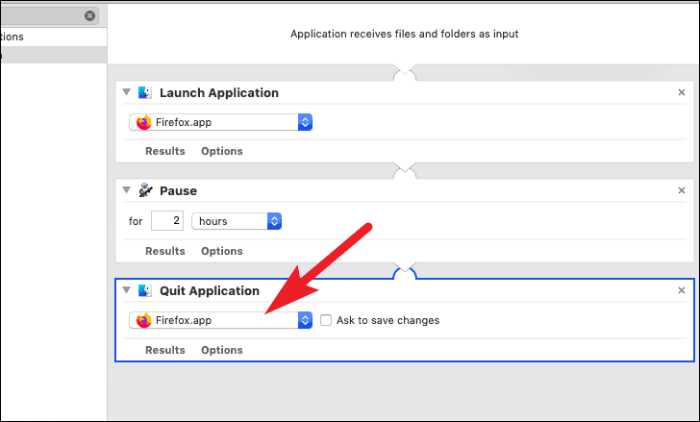
Pēc tam dodieties uz cilni Faili no izvēlnes joslas, kas atrodas ekrāna augšējā daļā. Pēc tam noklikšķiniet uz opcijas “Saglabāt…”. Varat arī nospiest Command+S saglabāt.
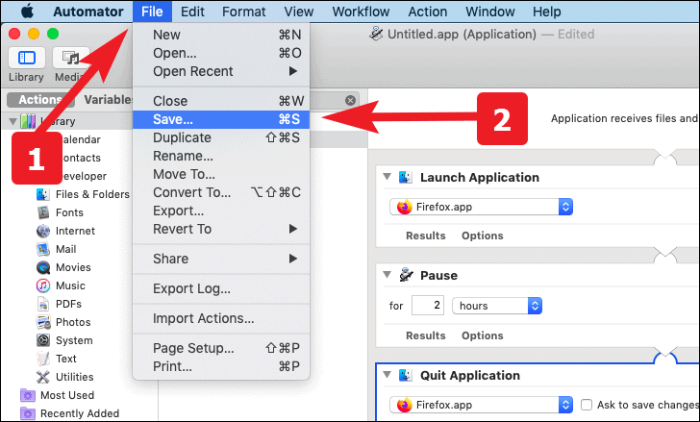
Tagad ievadiet piemērotu lietojumprogrammas nosaukumu un saglabājiet to vajadzīgajā vietā savā Mac datorā.
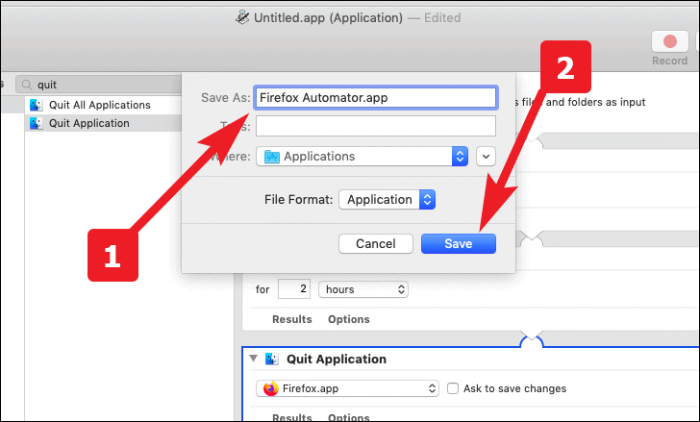
Izveidojiet kalendāra notikumu, lai palaistu un aizvērtu Automator darbplūsmu
Vispirms palaidiet kalendāra lietotni no Mac datora palaišanas paneļa vai dokstacijas.
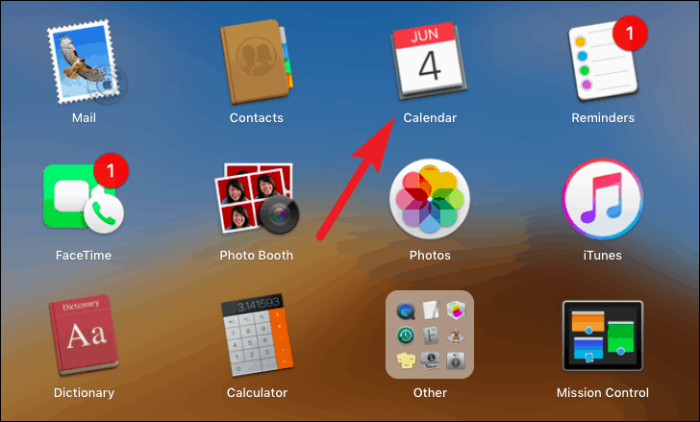
Tagad veiciet dubultklikšķi, lai izveidotu notikumu dienā, kurā vēlaties ieplānot palaišanu un aizvērt lietotni. Pēc tam piešķiriet pasākumam atbilstošu nosaukumu. Pēc tam atlasiet pasākuma sākuma laiku.
Piezīme: Lūdzu, atcerieties, ka pasākuma sākuma laiks būs jūsu pieteikuma palaišanas laiks.
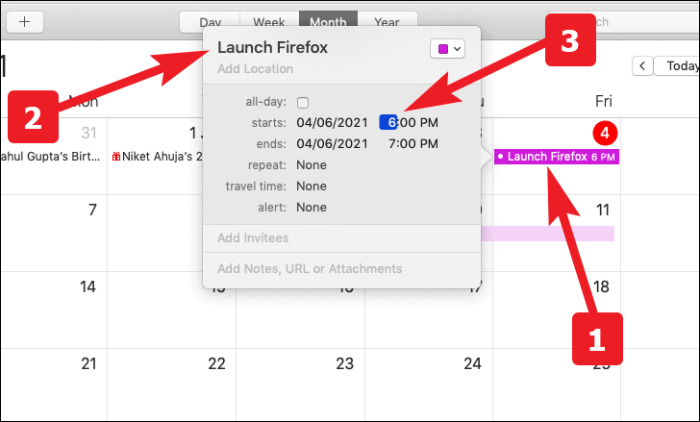
Pēc tam izvēlieties lietojumprogrammas palaišanas biežumu no opcijas “Brīdinājums”. Varat arī izveidot pielāgotu biežumu, ja akciju opcijas neatbilst jūsu prasībām.
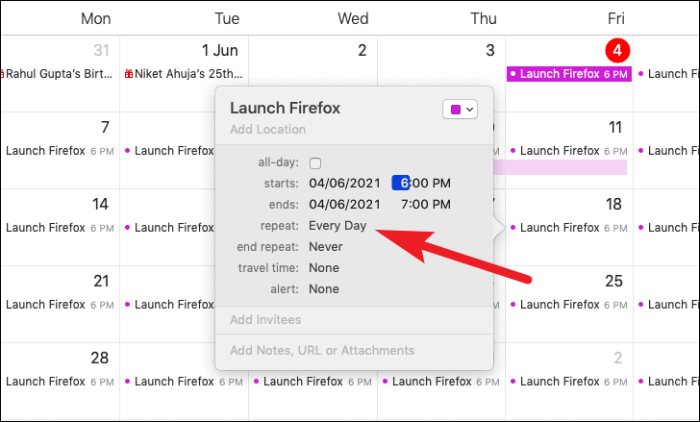
Ja lietojumprogramma ir jāpalaiž īslaicīgi un vēlaties pārtraukt lietojumprogrammas palaišanu pēc noteikta datuma vai kopējā palaišanas reižu skaita. Varat arī to konfigurēt, izmantojot opciju “beigt atkārtošanu”.
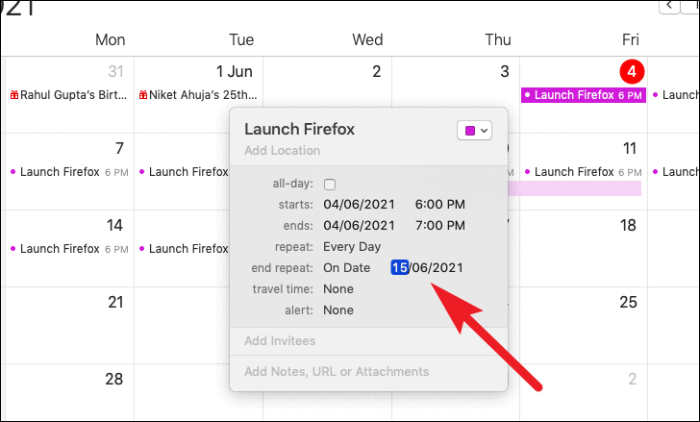
Tagad opcijas "brīdinājums" nolaižamajā sarakstā atlasiet opciju "Pielāgots...".
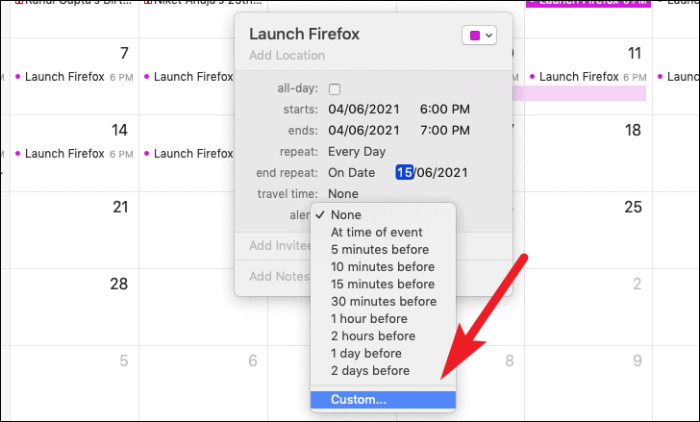
Pēc tam nolaižamajā sarakstā atlasiet opciju “Atvērt failu”.
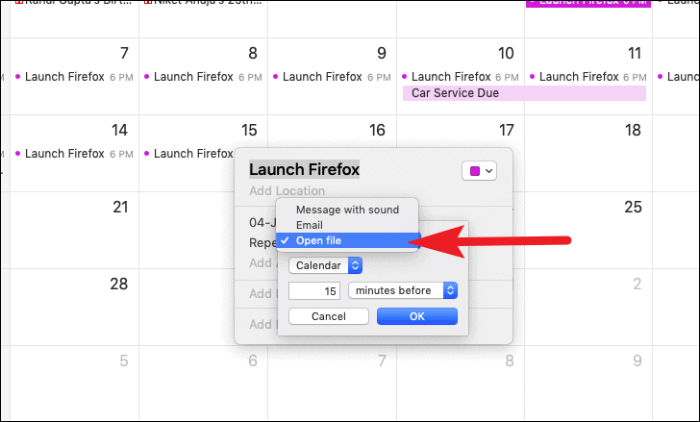
Pēc tam noklikšķiniet uz opcijas “Cits”, lai pārlūkotu un izvēlētos izveidoto automāta failu.
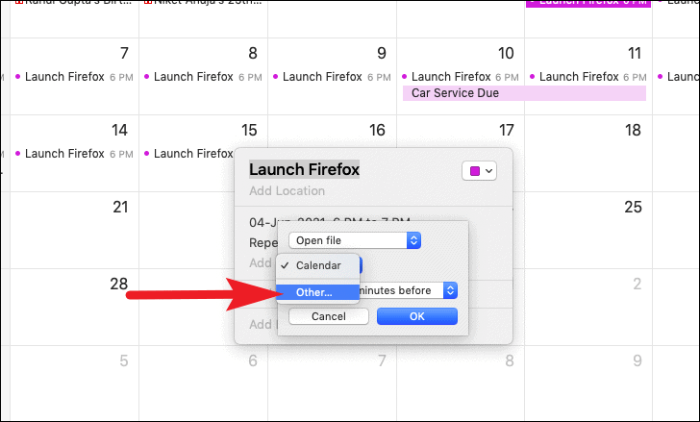
Kad esat izvēlējies, noklikšķiniet uz pogas “OK”, lai apstiprinātu izvēli. Tagad jūsu fails darbosies izvēlētajā laikā un frekvencē.
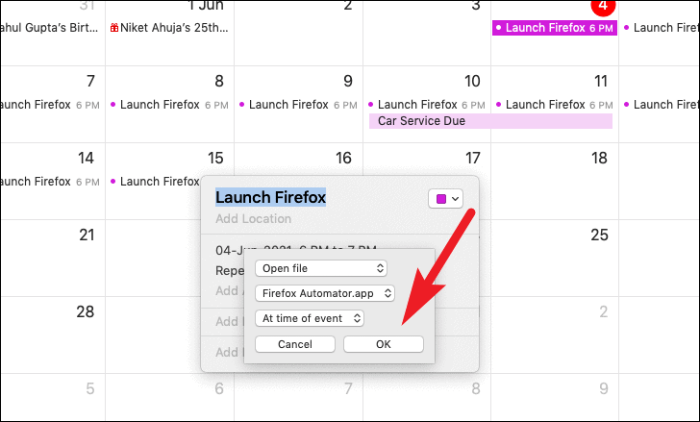
Tagad jūs zināt, kā ieplānot palaišanu un aizvērt lietotni savā Mac datorā. Ļaujiet savam Mac datoram tikt galā ar šiem ikdienišķajiem uzdevumiem, jūs apsēdieties un atpūtieties.
